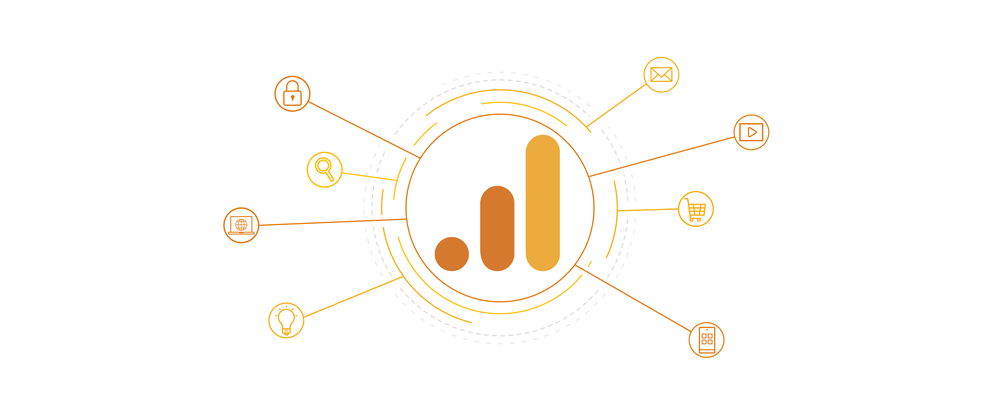If you haven’t yet transitioned to Google Analytics 4 (GA4), it is time to start. There’s a lot of information out there, and it can be really overwhelming. The clock is ticking though, and anything worth doing is worth doing poorly (and of course gradually improving as you learn more), so don’t be scared – let’s get started!
Just the Facts
The current version of Google Analytics that you might be familiar with is called Universal Analytics (UA), and it is pretty different from Google Analytics 4. If you’d like to read more about why Google Analytics is changing or how the data is now structured, click those links to learn more. Read on for a step by step guide on getting started quickly.
Universal Analytics is going to be officially discontinued on July 1, 2023.
Get GA4 tracking ASAP so that on July 1, 2023 you will have some historical data.
Don’t worry about getting it perfect and knowing everything right off the bat; focus on getting the basics in place. You can enhance your tracking and reporting as your knowledge allows and as your website platform introduces new integration capabilities.
Step by Step
Create GA4 property
In the same Google Analytics account that you’ve been using for your Universal Analytics, create a new property for GA4. Make sure to name it something useful for you. I like [website name] GA4.
There are a couple different fields to complete during this step such as your reporting time zone (basically the time zone where your business is) and your currency. If you expand to “Show advanced options,” you’ll be able to create a Universal Analytics property as well. By default, this is toggled off, and you’ll most likely want to leave it that way. Even if you don’t already have a UA property created, it won’t do you much good to create one now, so just focus on GA4.
Next, it will ask you for your industry, business size, and how you plan to use Google Analytics. This is basically survey data for Google for future products.
Set up a data stream
GA4 is basically the new name for the “App+Web” property type you may have seen previously. This means that you will create data streams for any sites or apps that need to be analyzed. For most businesses, this will be just 1 stream from your website. If you have an app that you need to track, click here to learn how to create the data stream and here to learn how to collect the data.
Install tracking code in your website
Depending on your current tools, you’ve got some options here.
Some CMS may have native integrations for adding Google Analytics, but typically, these options are currently for Universal Analytics only. You can also add scripts directly into most CMS themes or custom code blocks. Google is maintaining a list of common platforms and whether or not they are supporting GA4 at this time.
If you have a Universal Analytics tracking code already installed in your site (using any method), you can link the 2 property types, and the existing code will begin collecting data for the new GA4 property as well as the UA property. You’ll need to make sure that your current tracking code is using the newest gtag.js script format. Depending on when your property was set up or how you have the code installed, it is possible that your code might be using analytics.js instead. If this is the case, then the existing code cannot be used to collect GA4 data and you’ll need to find another method.
If you already have Google Tag Manager installed on your site (or if you want to go ahead and add it), you can add the GA4 tracking code through GTM instead. This is probably our favorite way right now since we like to have GTM on all sites anyway for event tracking and managing other marketing scripts.
If your CMS platform updates its available integrations, any native GA4 integration offered is likely the best choice for you. These native integrations sometimes offer automatic event tracking, conversion tracking, and ecommerce tracking.
If you’re not sure what your best path is, reach out to us to see if we can help you with this transition process.
Property configurations
Next, there are some simple settings we recommend changing:
Activate Google Signals
Click the gear symbol in the bottom left. In the Property Settings column, click “Data Settings” then “Data Collection.” Toggle on the “Google Signals Data Collection” (assuming you meet the policies around this feature – you can read more on that screen as well).
Update your data retention setting
Back in the Property Settings Column, click “Data Retention,” and change the dropdown from 2 months to 14 months. Leave the toggle on for “Reset user data on new activity.”
Property Links
Link your new Google Analytics 4 property to whichever other Google Products you’re using. For most of our clients, this is Google Ads and Google Search Console. This gives you additional features in those platforms and enhances your reports with additional data.
Enhanced measurement event tracking
Remember that Google Analytics 4 has automatic event tracking for many of the things we used to have to manually track, including scroll depth, external link clicks, site search, video engagement, and file downloads. This is automatically toggled on when you create your property, so just make sure you left that on. This is found in your Admin settings under the Property Settings column. Click “Data Streams,” then the website stream that was previously created, and make sure “Enhanced Measurement” is toggled “On.” Click the gear icon below to make sure all enhanced measurement events are toggled on.
Other events and conversion tracking
Next, you’ll want to create other events as needed. Be sure to note which are conversions for any significant interactions on your website. This is the same thing as the “Goals” you had in Universal Analytics, but the way you’ll set them up is different in Google Analytics 4.
You may remember that in UA, we had 4 different goal types to choose from. Click through to find details on how to recreate these in GA4:
In GA4, all conversions are basically events that you will “promote” to a conversion. So any notable interaction on your website has to trigger a GA4 event. You then have to either toggle on that event to mark it as a conversion, or add the conversion directly; it does the same thing.
The best way to send events to GA4 is through Google Tag Manager. If you are already using GTM to send events to UA, you’ve done half the work already! You’ll use the same triggers and attach them to a new event, this time for GA4.
While we send Event Category, Action, Label, and sometimes Value for events in UA, we only send the name of the event to GA4. It’s best if it’s one of the recommended event names for GA4.
SAVE THIS TIP FOR FUTURE REPORTING ENHANCEMENT: Any other details you need to see in your reporting have to be added as a custom parameter, then you have to register that parameter as a custom dimension in Google Analytics. This parameter could be any dimension you may want to use in your future reporting, similar to how you may have used Event Action and Event Label in your previous setup.
If you’ve had your GA4 set up and collecting data long enough that you see your conversion event showing in your reports, you can toggle the event to mark it as a conversion as well. Another way to do this is to create a new conversion in the Configuration panel, then just paste in the event name you designated in Google Tag Manager. Once the event comes through in the reports, it will be counted as a conversion.
Google’s list of recommended event names can be helpful in giving you ideas for what to track as conversions. In general, I always like to track any form submissions (generate_lead), newsletter signups (sign_up), and purchases (purchase).
Note about ecommerce
If you’re using a standard popular CMS for ecommerce, such as Wix, Woocommerce for WordPress, or Shopify, you’ve likely viewed and enjoyed the ecommerce reports within Universal Analytics. While these CMS options automatically send ecommerce events that populate these reports (ie add to cart, product views, revenue metrics, etc), this is not currently the case for GA4. Hopefully, the CMS platforms will recreate this for GA4, but in the meantime, you can at least set up a conversion that is triggered by whatever order confirmation page is generated on your site. This will allow you to use reports to optimize for purchase conversions. You can enhance your reporting in the future either with manual ecommerce implementation (this will likely require a developer’s assistance) or as your CMS updates its Google Analytics integration.
Let’s go!
It’s definitely easy to get overwhelmed with trying to understand what’s different in Google Analytics now, how to use the reports, and how to set it up completely with your website. However, you shouldn’t let this get in the way of an initial simple setup. You can always enhance your tracking and learn how to use the reports in the future; you don’t want to shorten your window of available data for key conversions.